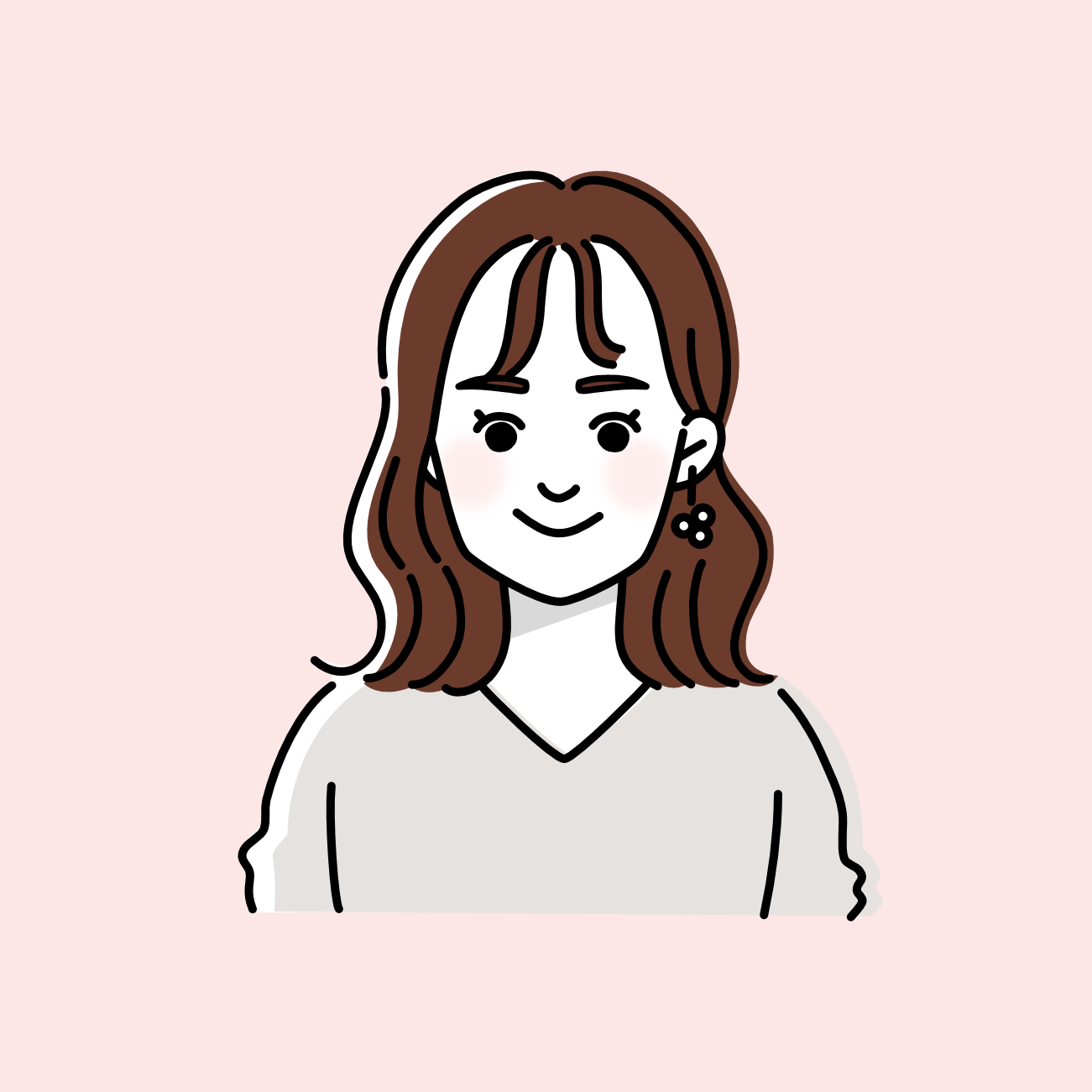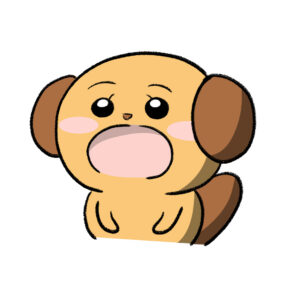
ブログを作りたいんだけど、全くの初心者でも大丈夫?
大丈夫です!不器用でパソコン音痴のアラフォー 主婦にもできました。
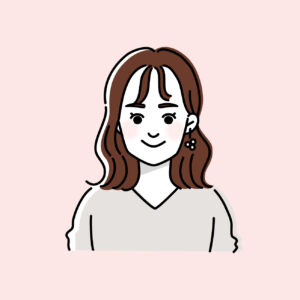
さらにラッキーなことに…!
ブログ(WordPress)を作れるようになったことで、
ホームページの簡単な修正や更新のお仕事に就くことができたんです✌️
なので、ブログが作れるようになると就職や転職にも、とっても有利!
\ 今だけ期間限定のおトク情報! /
本記事で紹介しているレンタルサーバー「ConoHa WING(コノハウィング)」では、
2024年2月14日まで最大54%オフ💖
月660円からブログをはじめられるキャンペーン中!
これは正直かなりお得です😳!
これからブログを始めたいという方は、このチャンスをお見逃しなく!
この記事では「ブログを作りたい!」「ブログを始めたいけど不安…」という方に
たくさんのイラストと画像で、わかりやすく丁寧に解説します☺️
私にもできたので、あなたも絶対に大丈夫です!
一緒にブログを立ち上げていきましょう💪
この記事を読むとわかること
- 【初心者さん向け】Wordpressブログの立ち上げ方 簡単4ステップ
- 必ずやっておきたい初期設定
WordPressブログを作る全体イメージをつかむ
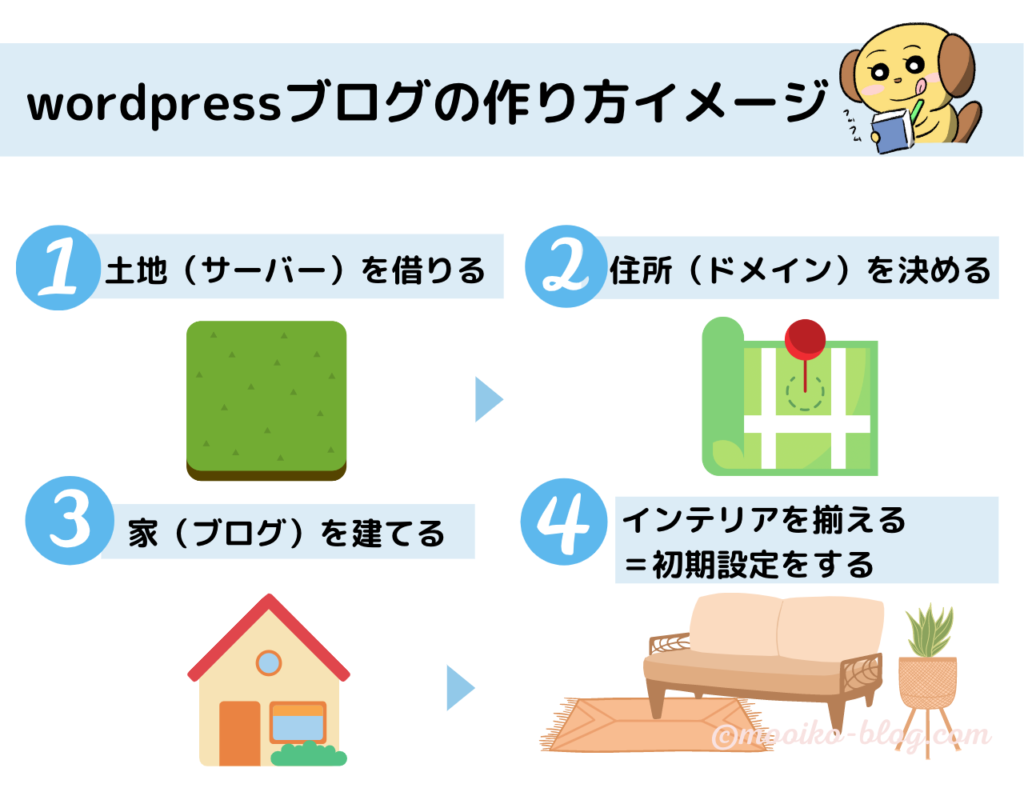
ブログ作りは家づくりによく例えられます。
ブログ作成の手順
- 土地(サーバー)を借りて、
- 住所(ドメイン)を決めて、
- 家(ブログ)を建てて
- インテリアを揃えたら(初期設定)完成!👍
サーバーやドメインって何…?という方も大丈夫です!わたしもそうでした😂
サーバー=「土地」、ドメイン=「住所」というざっくりな理解でOKです!

なじみのない言葉もこの例えだとわかりやすいね
イメージがつかめたところで、さっそく具体的な手順に進みましょう。
WordPressブログの作り方(簡単4ステップ!)
ステップ1:サーバーを申し込もう
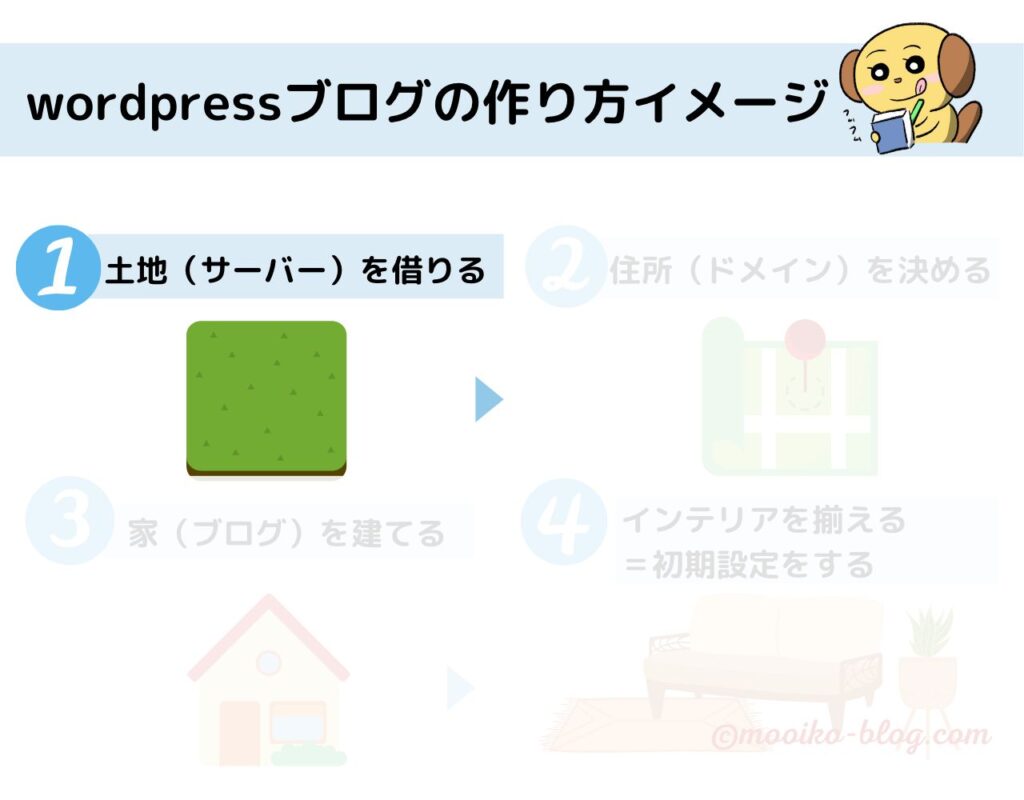
まず、データの保存場所となるサーバーを借ります。
サーバーにはいろいろな種類がありますが、
ブログ初心者の方には「ConoHa WING(コノハウィング)」がおすすめです。
その理由は、次の4つ。
- 料金が安い!
- 初期費用なし
- ドメイン2つまで永久無料!
- 業界最安水準!
- 【初心者に嬉しい】かんたんセットアップで簡単にWordPressブログが作れる
- とにかく速い!国内レンタルサーバーの中でダントツ1位の国内最速スピード👏
- 運営会社は大手IT企業のGMOなので、安心!
せっかく一生懸命書いた記事も、表示が遅くて見てもらえないとしたらもったいないです…😭
グーグルもサイトの速さは重要視しているので、最速のサーバーConoHa WINGを選んでおくと安心ですね。
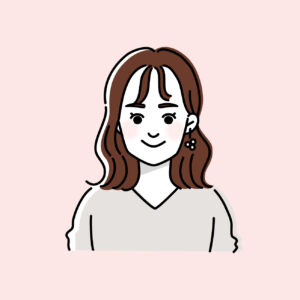
このブログももちろん、コノハを使っています
では、実際の開設手順をみていきましょう。
ConoHa WINGのページが開いたら「今すぐアカウント登録」をクリック
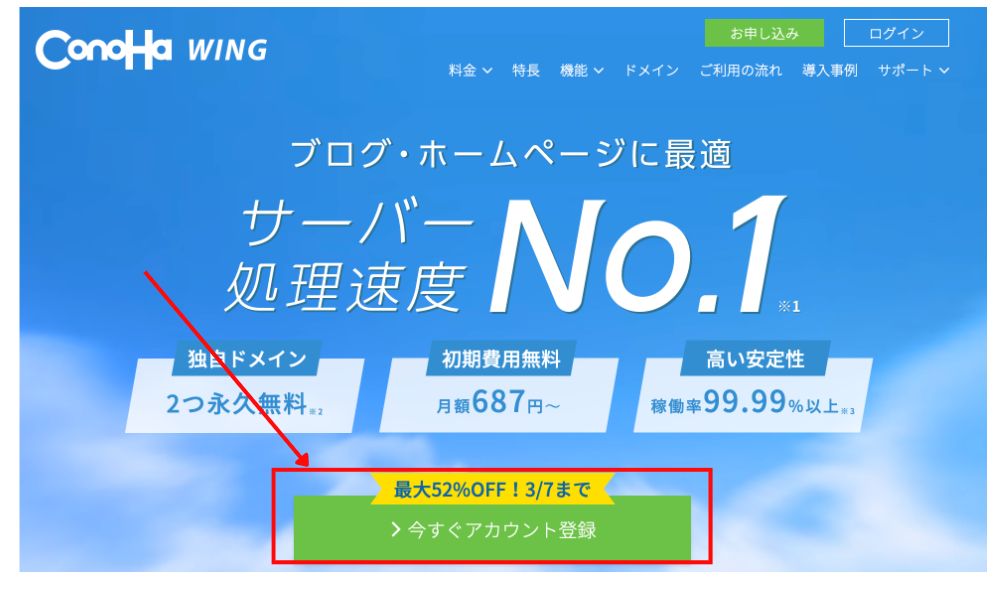
申し込みページが開いたら、メールアドレスとパスワードを設定し、次へをクリック。
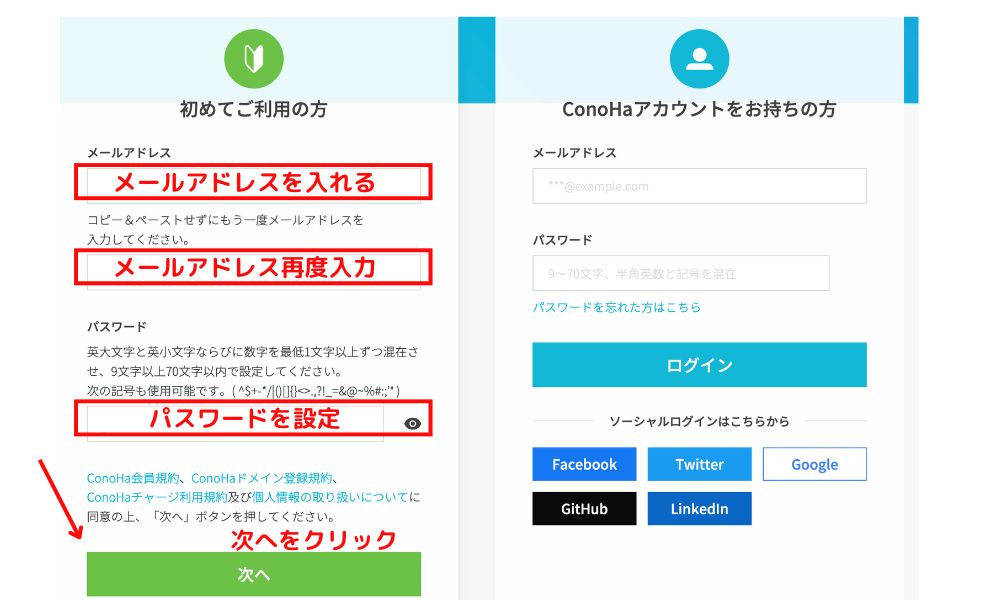
次にサーバーのプランを選択します
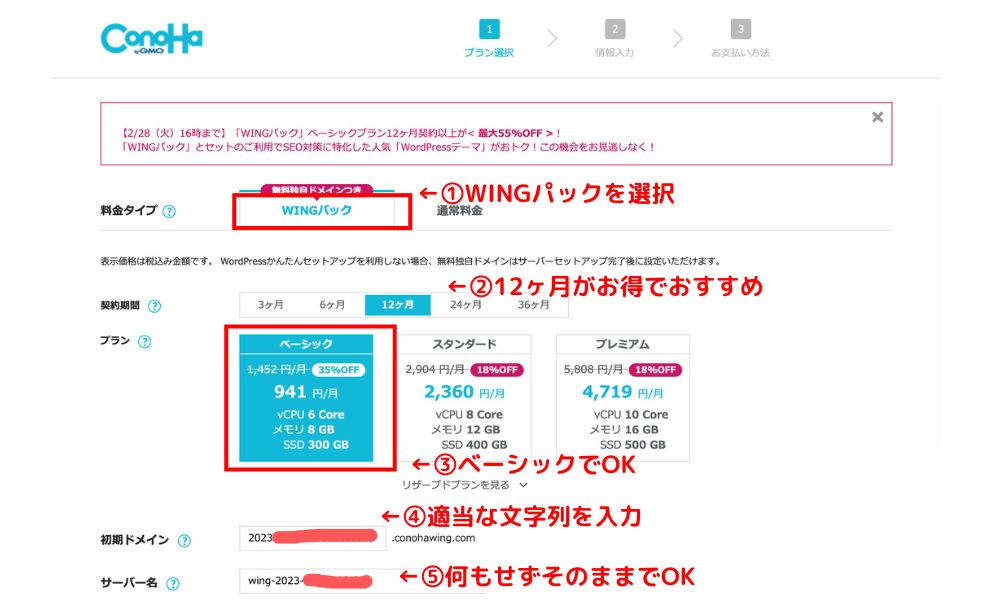
①料金タイプ:WINGパック
②契約期間:12ヶ月以上をオススメします
なぜなら期間が長くなるほど割引があり月々の費用がお得になるから💰
③プラン:「ベーシック」でOK
④初期ドメイン:適当な文字列を入力
⑤サーバー名: 触らずそのままでOK
ステップ2:ドメインを決める
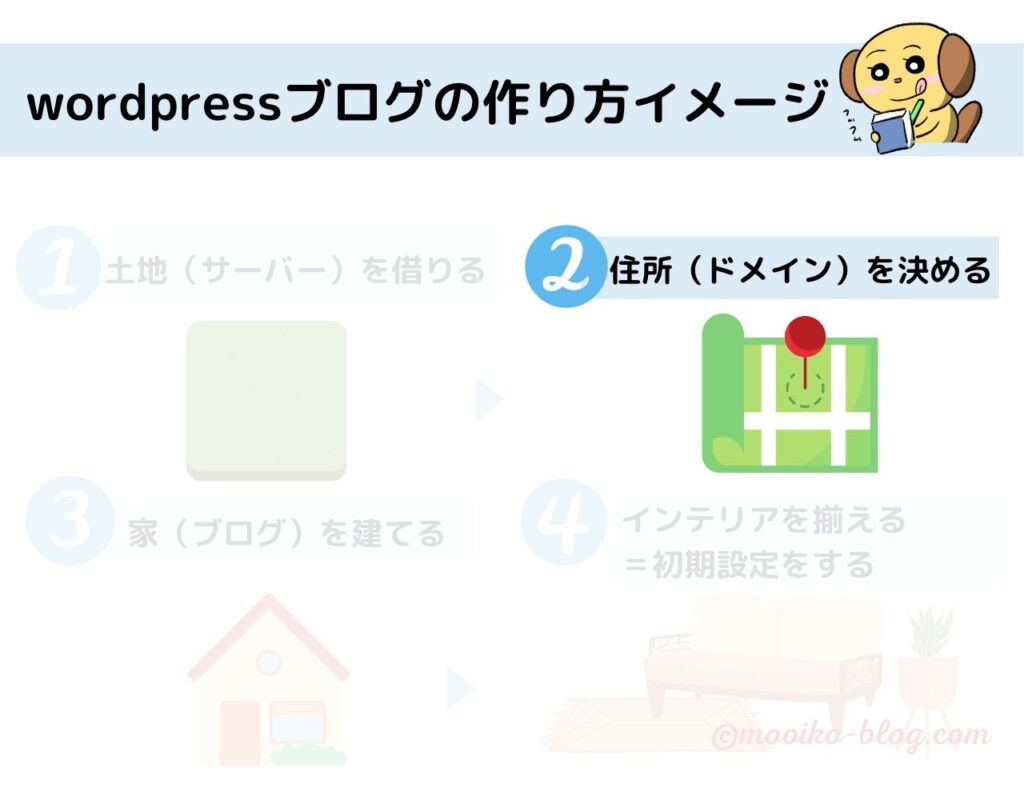
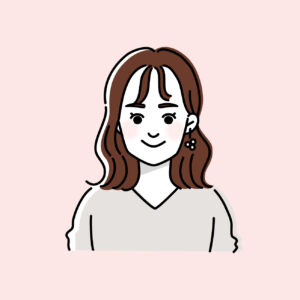
次にブログの住所=ドメインを設定していきます
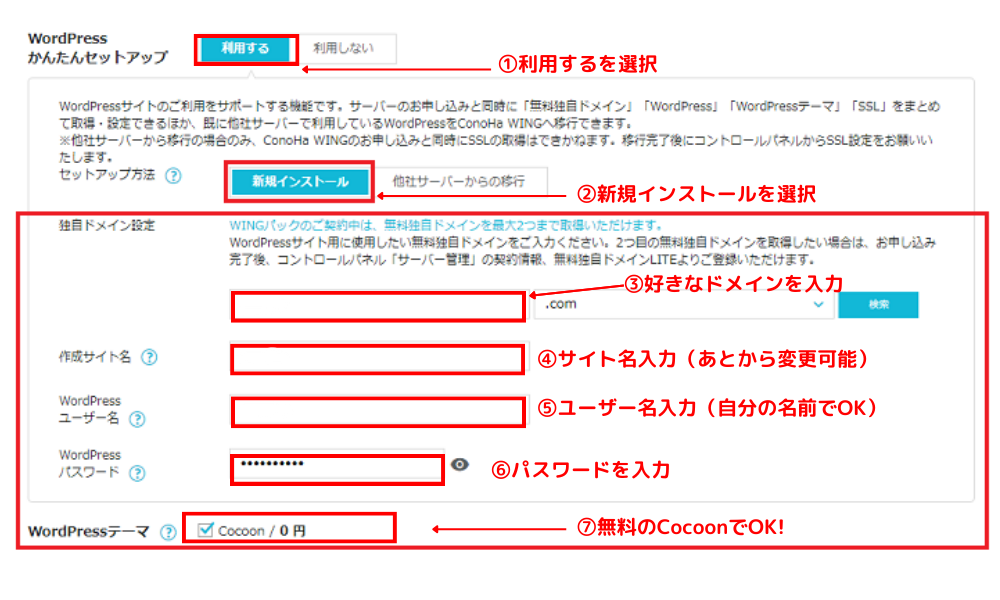
①wordpressかんたんセットアップ:「利用する」にチェック
②セットアップ方法:「新規インストール」を選択
③独自ドメイン:好きなドメインを入力
④作成サイト名:好きなものでOK🙆♀️
(あとから変更可能です)
⑤wordpressユーザー名:ユーザー名を入力
⑥wordpressパスワード:パスワードを入力
⑦wordpressテーマ:無料の「Cocoon」を選択
(あとから別のテーマに変更することができます)
この2つはブログにログインする度に必要になります✋

ところで⑦のwordpressテーマってなんのこと?
テーマとは、ブログのデザインや機能を整えるテンプレートです。
着せ替え人形のお洋服をイメージすると分かりやすいです☺️

お洋服によって、お人形の見栄えが変わるように、
ブログもテーマによって、全体の見せ方や機能がガラリと変わります✨
無料のテーマでもいいのですが、「本気で稼ぎたい」「成果を出したい」という方は、有料テーマの使用をおすすめします。
とりあえず今の時点では、無料のCocoonを選択でOKです!
のちほど詳しく説明しますね☺️
以上の入力が済んだら、画面右にある『次へ』をクリックしてください。
ここではお客様情報の入力をしていきます。
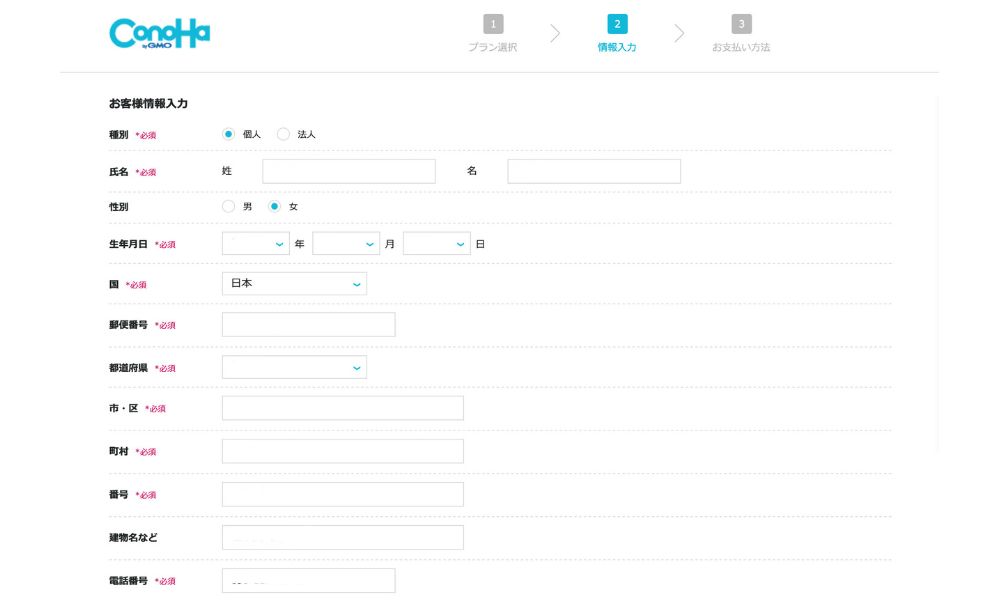
すべての項目を入力したら、『次へ』をクリック。
SMS/電話認証
するとSMS認証画面になるので、携帯電話番号を入力して『SMS認証』を選びましょう。

SMS認証ってなに?
スマホや携帯電話のSMS(ショートメッセージ)を使った本人確認のことよ。
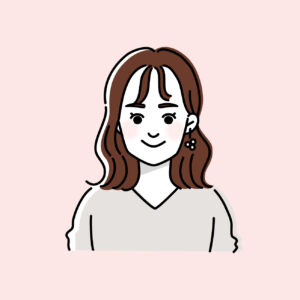
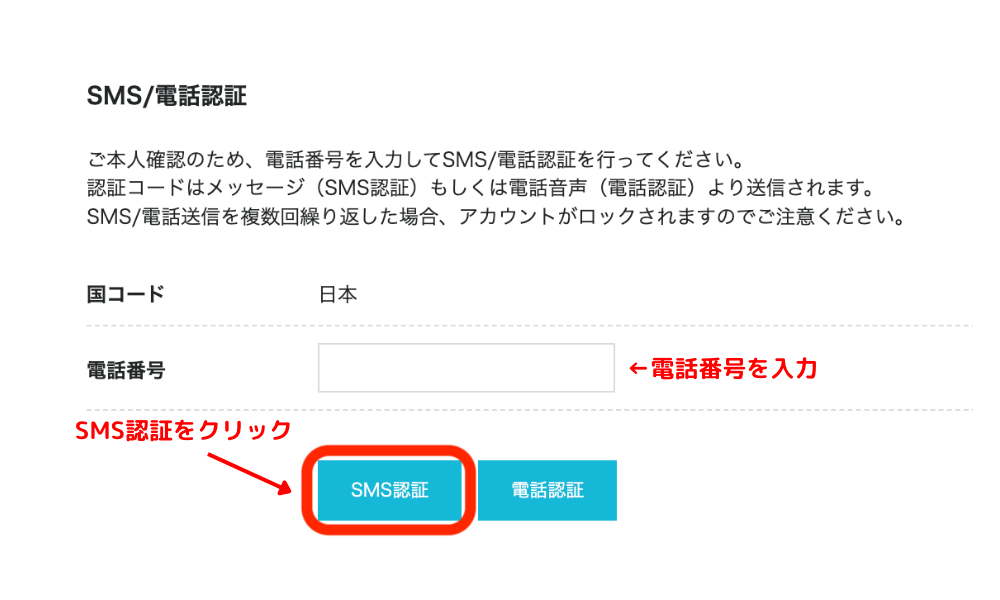
するとスマホに認証コード4桁が送られてきます。
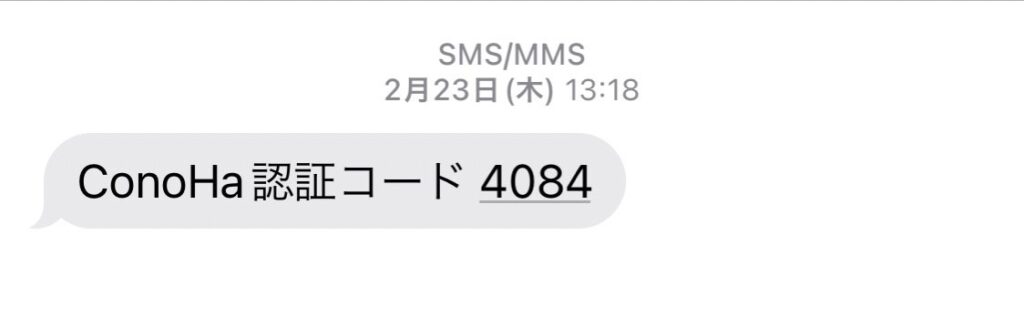
空欄に入力して『送信』を押しましょう。
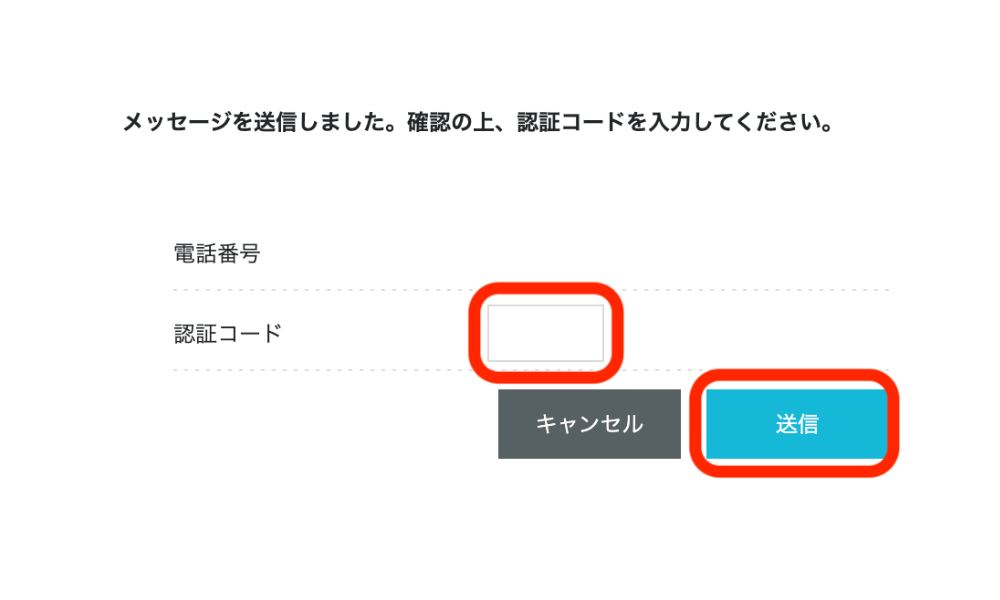
SMS認証が終わると、お支払い方法の設定に進みます。
お支払い方法の設定
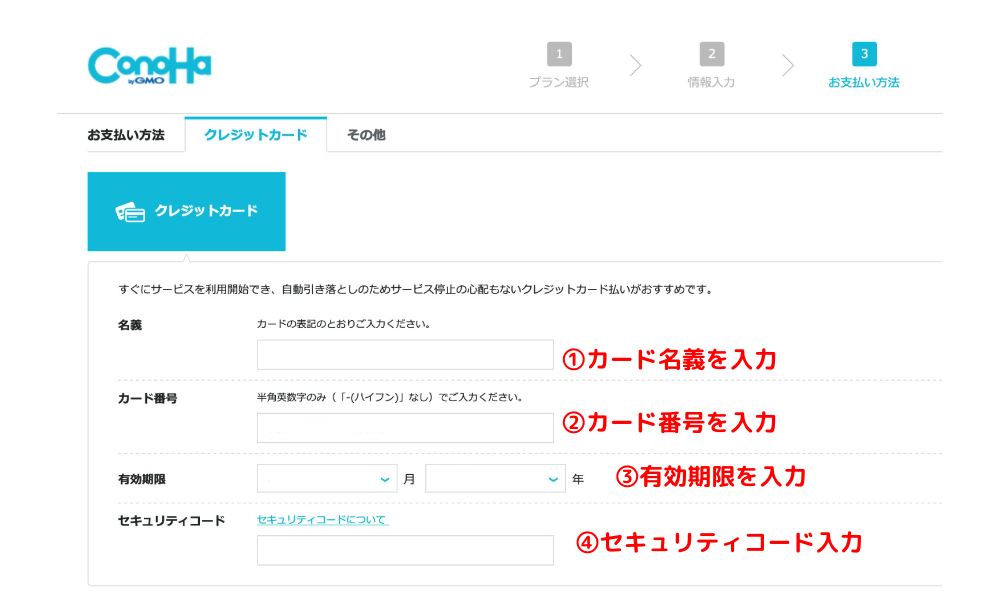
支払い方法は、クレジットカード払いをおすすめします。
理由は、クレジットカード払いだと更新が自動になるため、よくある「うっかり更新忘れ😨」を防げるから」です。

更新を忘れるとどうなるの…?
更新を忘れてサーバーが使えなくなると、最悪の場合ブログが表示されなくなるということも…
リスク回避のためにも、クレカ払いを選んでおくと安心です。
もしクレジットカードを持っていない場合は「ConoHaチャージ」も利用できます。
知りたい方はこちらをご覧ください。
最終確認をしよう
決済情報を入力し、申し込み内容を確認してOKであれば『お申し込み』をクリックしましょう。
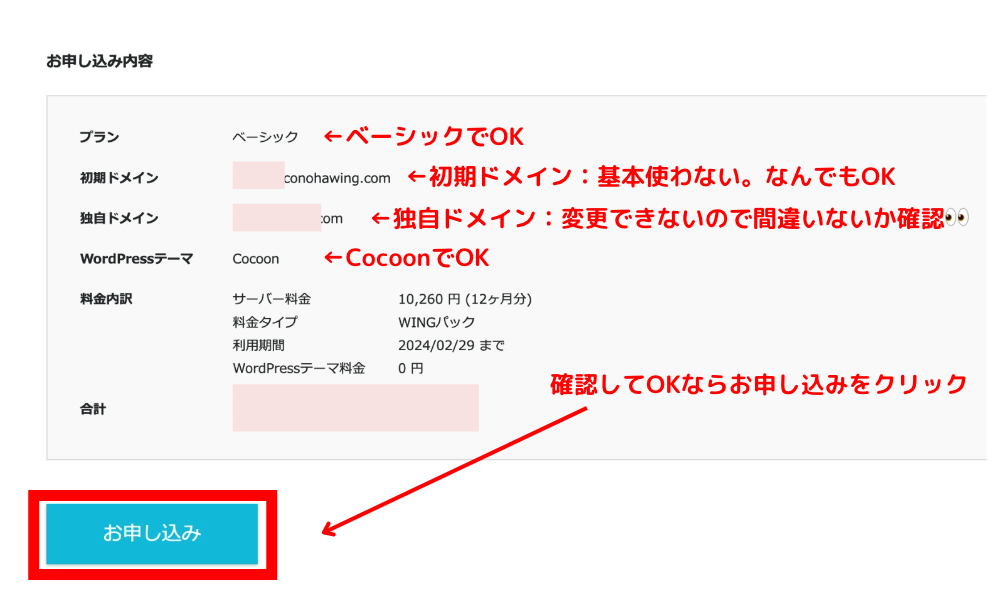
この画面が表示されれば、無事にWordPressブログのインストールが完了です👏
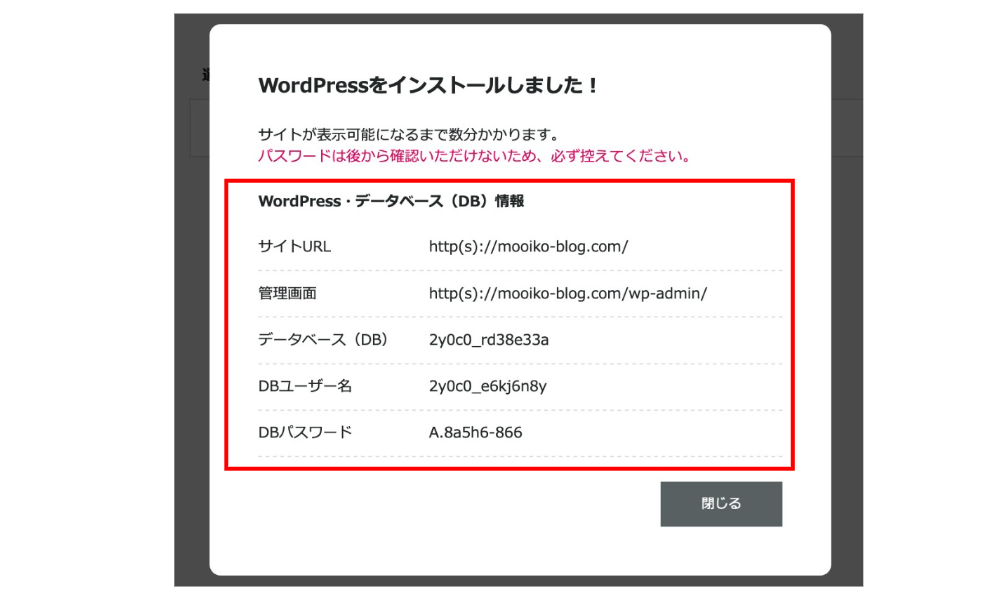
注意!
以上の情報は重要なのでメモやスクショで必ず保存しておきましょう
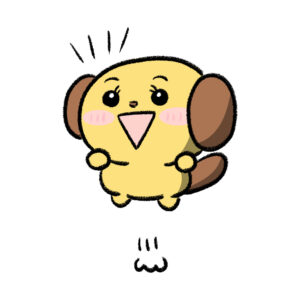
ついに、ここまでこれた!やったーーー
立ち上げ完了!あとひといきだよ。
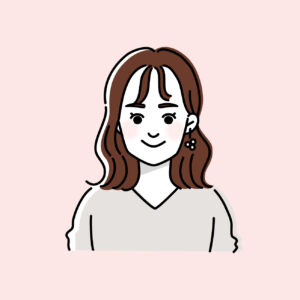
ブログを始めたい方は、今が絶好のチャンス✨
ConoHa WING(コノハウィング)では現在キャンペーン中で、2024年2月14日までの期間限定で
通常料金1,331円が、「最大54%オフの660円」から始められます!
ステップ4:SSL設定をする
WordPressの立ち上げは無事完了したので、SSL設定をしておきましょう。
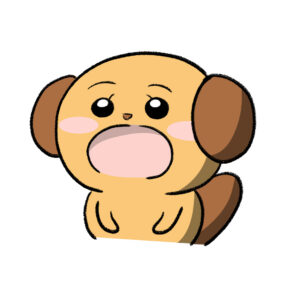
SSLってなに?
SSLとは、インターネット上の通信を暗号化することで、サイト閲覧者の情報漏洩を防いでくれます。
SSLの設定がされていないサイトは警告が表示されるので、必ず設定してください。
といっても、
設定方法はボタンを押すだけで自動に設定されるので、とっても簡単!👍
ConoHaの管理画面を開き、下記の手順通りにすすめます。
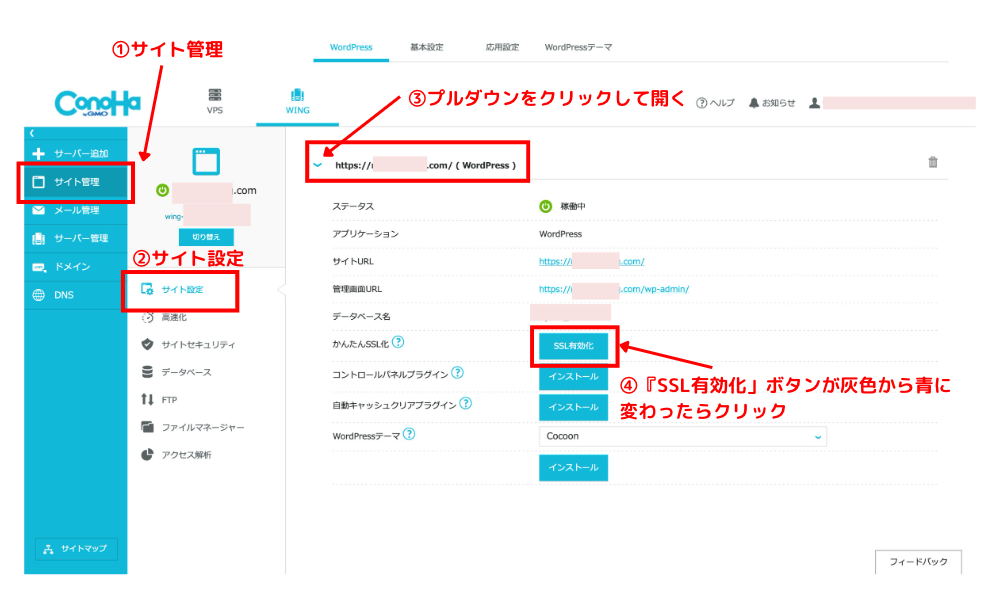
注意
「SSL化有効化」のボタンが灰色から青に変わるまでは、30分〜1時間ほどかかるので青くなるまでは気長に待ちましょう☕️☺️
『SSL有効化』をクリックして『成功しました』と表示されればSSL設定の完了です!
ステップ5:WordPressにログインする
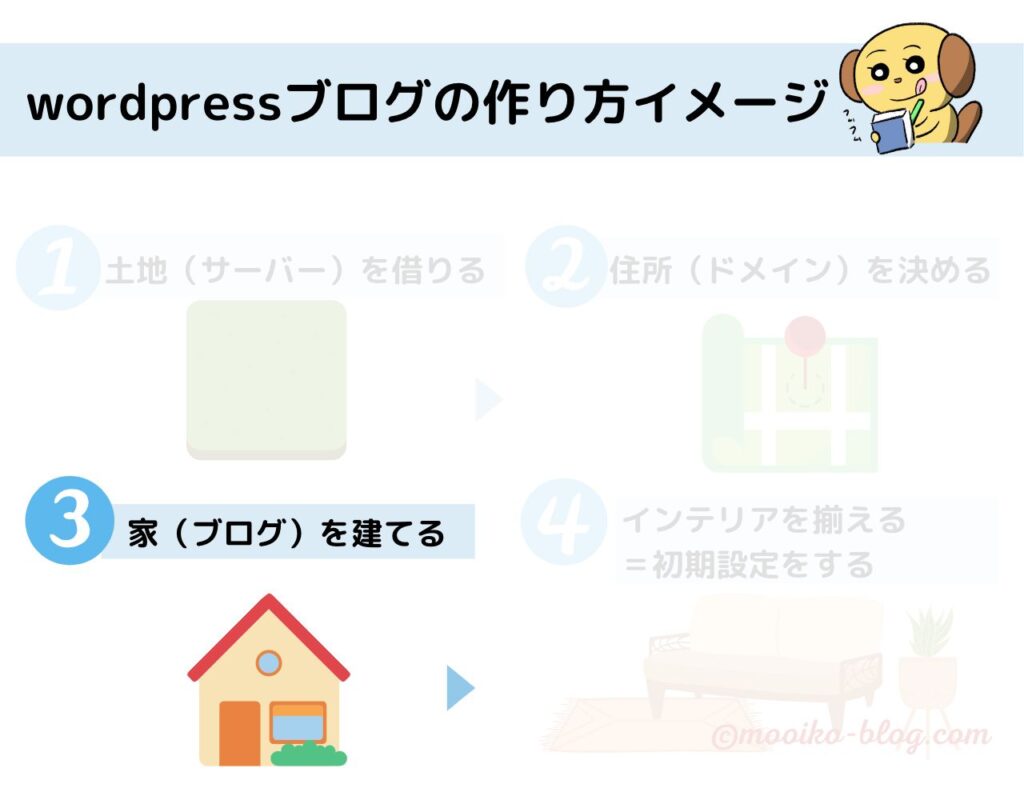
それではいよいよ、ブログにログインしましょう。
管理画面のURLをクリックします。
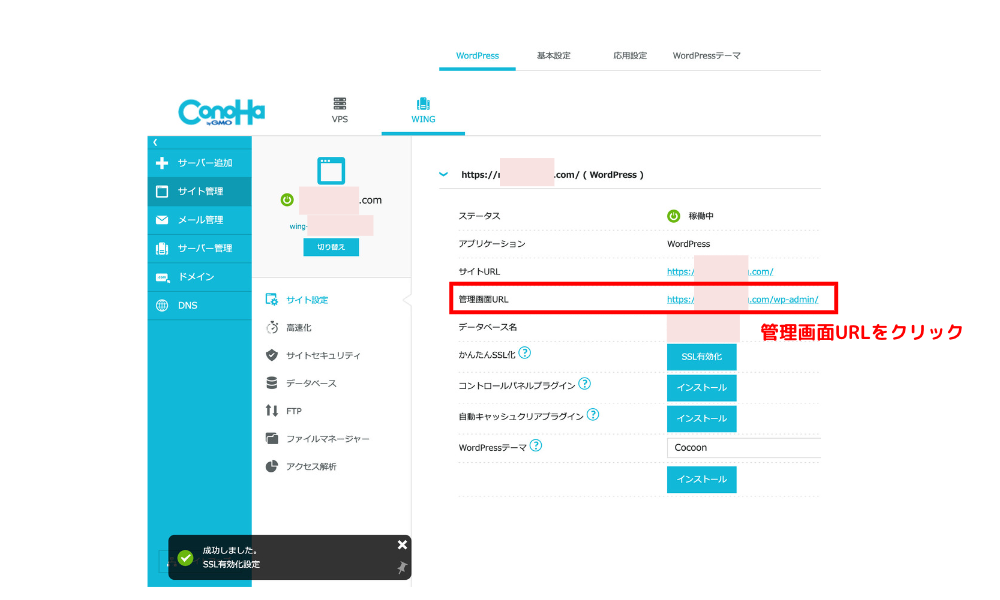
そしてWordPressかんたんセットアップで設定した、
①ユーザー名/メールアドレスと②パスワード を入力してログインしましょう。

ログインして、このようにダッシュボード画面が開いたら、ログイン完了です😉
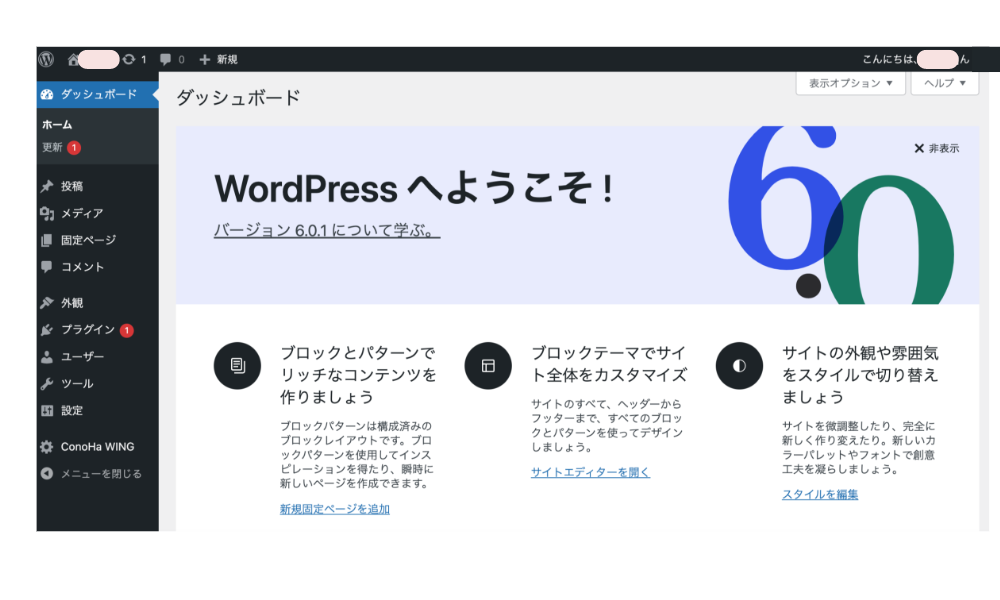

手順通りに進めたらとても簡単だったわ〜
立派です!ここまでおつかれさまでした!
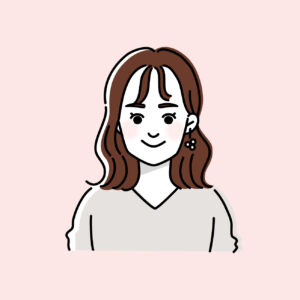
これでブログは書けるようになったのですが、
「稼ぐ」「成果を出す」ブログにするために、あと少しだけ「やるべき設定」があるので、一気にやってしまいましょう。
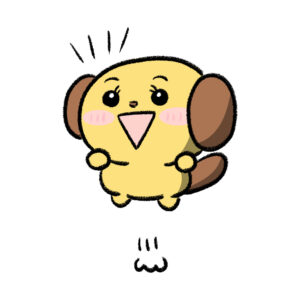
よっしゃ、やるぞーー!!
\ 今だけ期間限定のおトク情報! /
さきほど紹介してきた「ConoHa WING(コノハウィング)」では、
2024年2月14日まで最大54%オフ💖
月660円からブログをはじめられるキャンペーン中!
「お得に」ブログを始めたいという方は、今がチャンス!
wordpressブログの初期設定5つ
いよいよ最後は、wordpressの初期設定です。
「稼ぐ」「成果の出る」ブログにするために必ずやっておきましょう。
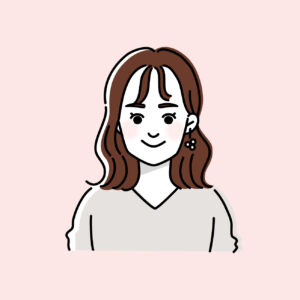
- デザインテーマを設定
- ASPに登録する
- パーマリンクを設定する
- プラグインを入れる
- アナリティクス・サーチコンソールを設定する
聞きなれない言葉が多いかもしれませんが、大丈夫です!
ひとつひとつ丁寧に解説していきますので、
安心してついてきてくださいね☺️👋
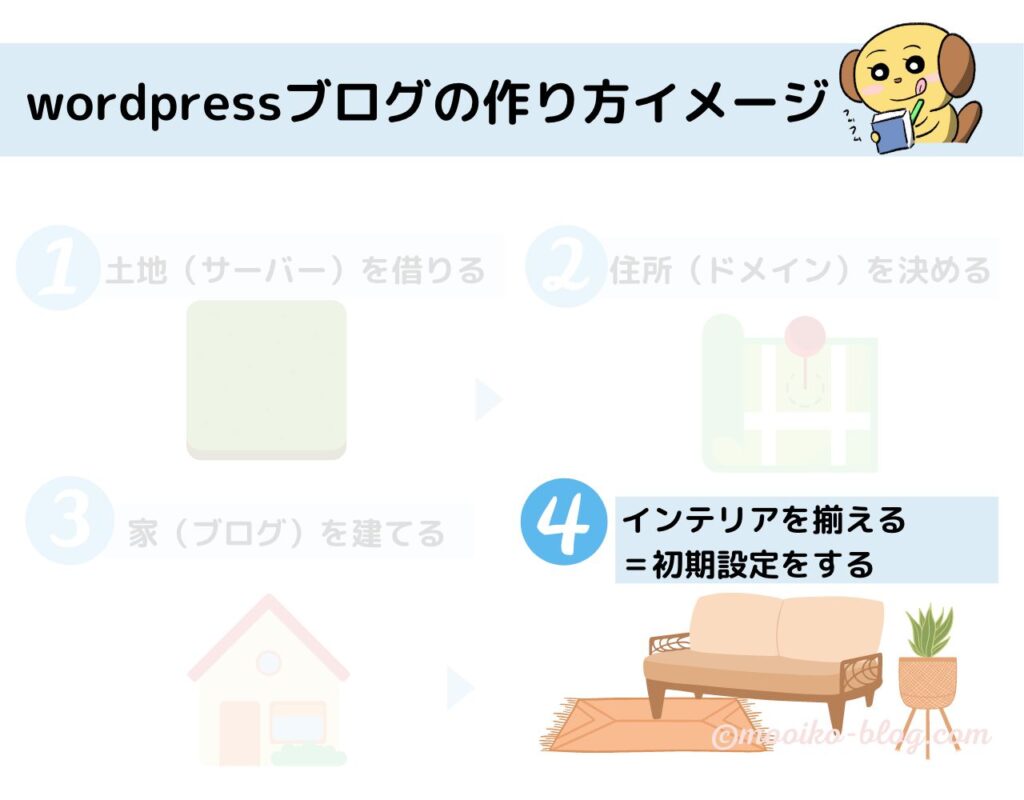
たとえば引越ししたばかりの家は家具や設備がなく、ガランとして住みにくいですよね。
そこに家具やインテリアを揃えて住みやすくしていくのと同じイメージで、
ブログにも必要な設定をしてあげることで、使いやすく成果が出やすいブログになるわけです☺️✨
初期設定①:デザインテーマを設定
ブログの見た目をきれいに整え、機能を使いやすくするために、「テーマ」を導入しましょう。
テーマには、有料と無料のものがあります。
無料テーマでもブログは作れますが、「稼ぐ」ブログを作るためには、有料テーマ一択です!☝️
なぜなら、無料のテーマは簡素なデザインのものが多く、
CSSなどのカスタマイズの知識がないと、しょぼい見た目のブログになってしまうから…😭

しょぼいと誰にも見てもらえないわよね。。
一方、有料テーマはSEO対策(=検索結果の上位にサイトを表示させる)が充実していたり、
美しく惹きつけるデザインや装飾が豊富なので、誰でも簡単に「きれい」で「強い」ブログを作れます。

最初は無料で始めて、慣れたら有料に変えるのもアリ?
「最初から」「有料テーマ」を使うことを強くおススメします!
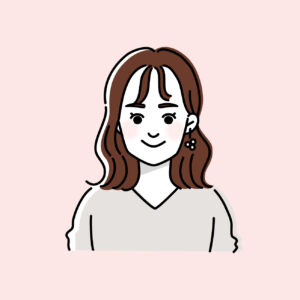
なぜなら、テーマを途中で変えると、これまでに作ったすべての記事を手なおしする、という大変な作業が発生するからです😨

それは、嫌。。
実はわたしは最初別のテーマでブログを作っていたのですが、稼げるブログにしたいと思い、途中からAFFINGER6に変えました。
記事数はそれほど多くなかったものの、修正に多くの時間を費やすハメになり、とても疲れました…😩
ブログ初心者におすすめの有料テーマはAFFINGER6(税込14,800円)です。
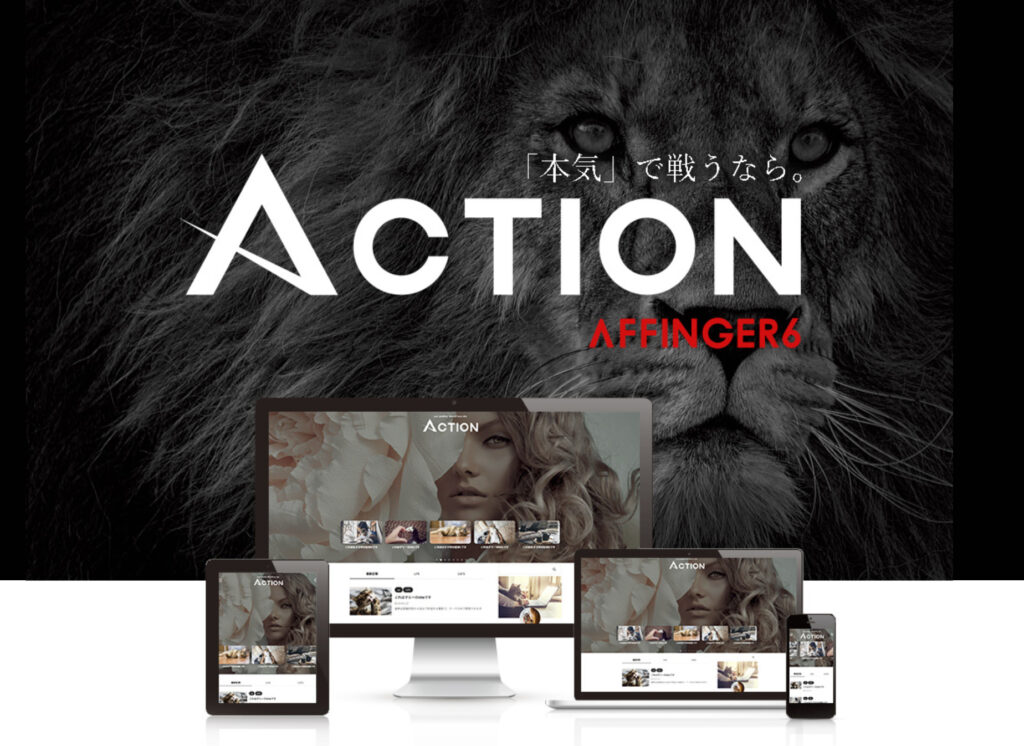
その理由は、
AFFINGERは「SEO対策が優れており、装飾やデザインなどの自由度が幅広いため、誰でも簡単に洗練されたブログを作ることができる🙆♀️」からです。
このブログでも使っていますが、とても使いやすく満足しています。
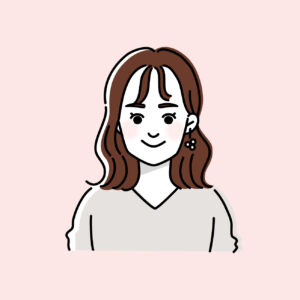
月に300万稼いでいるTsuzukiさんのように、稼ぐ有名ブロガーさんの多くが愛用しているテーマとしても有名です。
「成果を出している」ブロガーさんがおすすめしてるだけあって、と『実力』と『実績』を兼ね備えた最強のテーマですね👏
さらに!AFFINGERを購入すると、
特典「WordPressで作る記事作成ガイド【非売品】」がプレゼントでもらえます🎁

これからブログを始める人やWordPresss初心者さんにも、ためになる情報が満載なので嬉しい特典です。
AFFINGERのデザインや特徴は、こちらの公式サイトから見ることができます。
ブログで「稼ぎたい」「結果を出したい」方は、AFFINGER 一択でいいでしょう。
【成果を出したい人へ】AFFINGER6(WordPressテーマ)
初期設定②:ASPに登録する
ASPとは、ブログの収入源となる「企業の広告」を紹介してくれる会社のこと。
ブログに広告を貼って、そこから売り上げが発生した場合、その報酬としてお金が支払われる仕組みです。
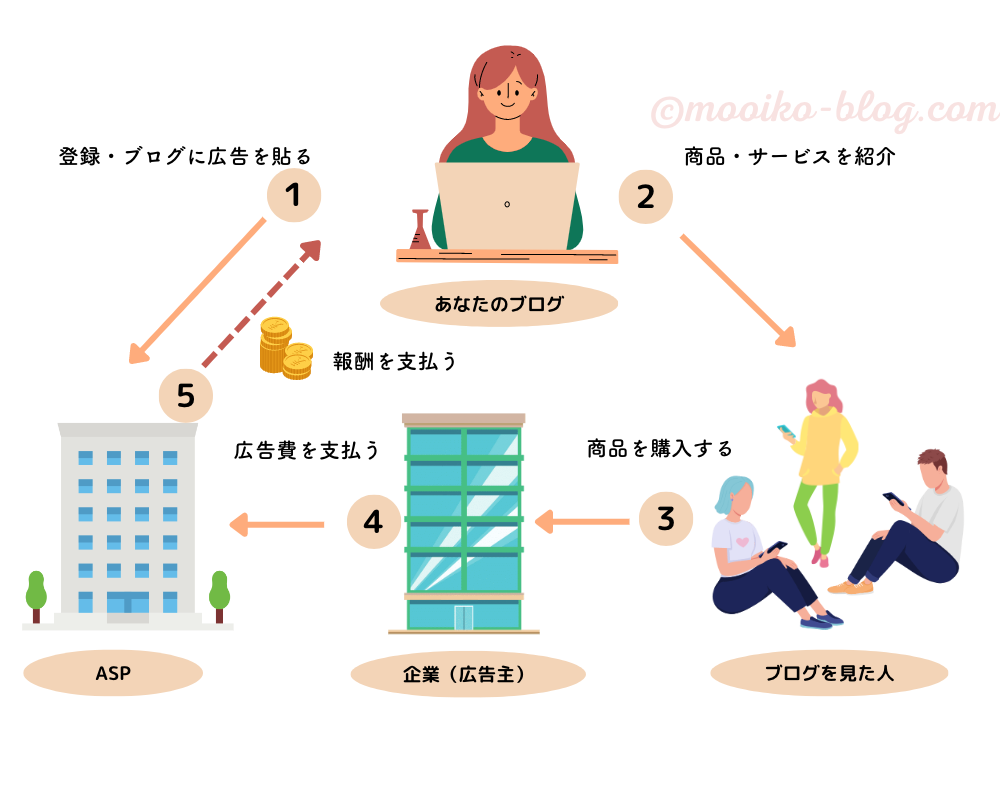
初心者におすすめの、登録すべきASPサイトは次の3つです。
- A8.net:(国内最大手のASP。作ったばかりのサイトで記事0でも登録が可能!)
- もしもアフィリエイト:(ASP業界初の「W報酬制度」💓 通常報酬に加えて12%のボーナス報酬がもらえる😳)
- afb(アフィビー):美容や健康・コスメ系の案件が多いので、女性をターゲットにしたブログを発信するなら登録必須!)
複数のASPに登録しておくのがオススメです。
その理由は2つ👇
1. ASPによって取扱いジャンルが異なるため、複数のASPに登録することで幅広い商品を紹介することができるから。
2. すでに利用している広告が突然「終了」になってしまっても、別のASP広告に切り替えることができるので。
わたしも上記ASPは全て登録しました!
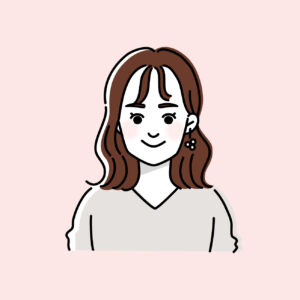
ASPの登録はすべて無料、それぞれ3分程度で終わります✏️
- A8.net:(国内最大手のASP。作ったばかりのサイトで記事0でも登録が可能!)
- もしもアフィリエイト:(ASP業界初の「W報酬制度」💓 通常報酬に加えて12%のボーナス報酬がもらえる😳)
- afb(アフィビー):美容や健康・コスメ系の案件が多いので、女性をターゲットにしたブログを発信するなら登録必須!)
「一度に3つの登録は正直めんどう…🙁」という方は
「作りたてのサイトでも登録OK」のA8.netだけでも登録しておくといいでしょう。
>>>初心者でも安心のサポート!アフィリエイトを始めるならA8.net
初期設定③:パーマリンクを設定する
パーマリンクとは「記事のURL」のこと。
記事にはそれぞれ独自のパーマリンクを設定することができます。
この記事でいうと「https://mooiko-blog.com/start-blog」の「start-blog」の部分がパーマリンクになります。
ではさっそく設定していきましょう。
さきほどのWordPressの「ダッシュボード」の「設定」→「パーマリンク」に進みます。
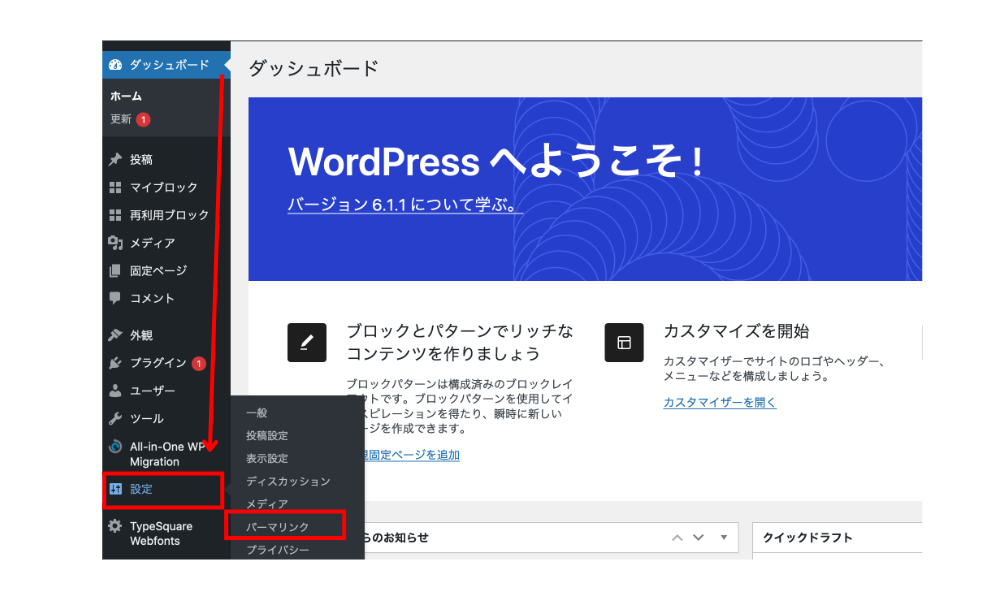
初期設定のパーマリンクは「日付と投稿名」になっているので、
「投稿名」を選択し、「変更を保存する」をクリックすれば完了です。
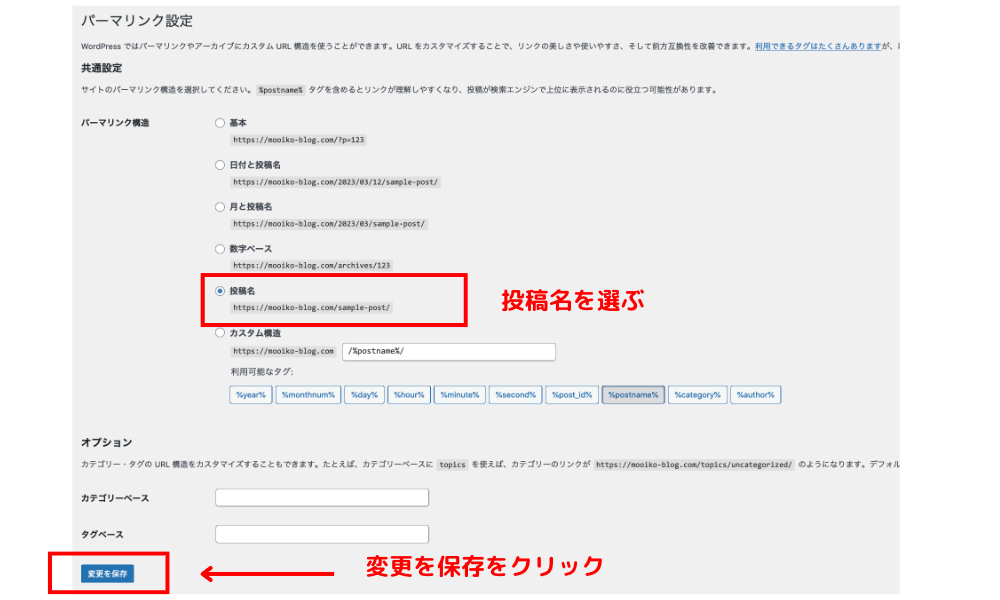
実際の投稿でパーマリンクを変更するときは、
WordPressの投稿を編集画面から、下記のように変更します。
パーマリンク変更手順
- 「下書きを保存」をクリック
- URLをクリックすると
- パーマリンクが編集できるようになるので、任意のものを入力
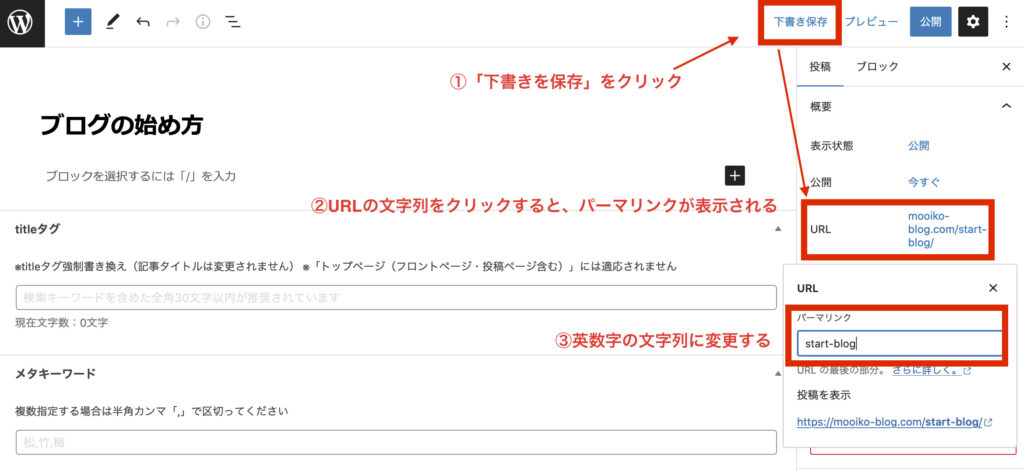
\ ⚠️パーマリンクを入れる時の注意点⚠️ /
文字列は必ず英数字で入れましょう。理由は、日本語で入力すると文字化けするからです。
初期設定④:プラグインを導入する
プラグインとは『WordPressに新しい機能を追加するための仕組み』のこと。
プラグインを入れるとサイトがより使いやすくなるというわけです。
目的に合わせて必要なプラグインをいれましょう。
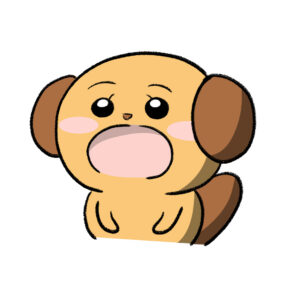
どんなプラグインを入れればいいの?
初心者におすすめのプラグインは次の3つです。
- Google XML Sitemaps
- 検索エンジン向けのサイトマップを作成→あなたの作った記事のアクセスを増やすためのもの!☺️
- EWWW Image Optimizer
- 画像を劣化させずに圧縮し、ファイルサイズを小さくしてくれる→サイトの表示速度アップ✨
- WP Multibyte Patch
- 日本語入力の文字化けなどを防いでくれる→日本語ブログには必須です!
実際にプラグインの入れ方をみていきましょう。
入れ方はとても簡単!
「ダッシュボード」画面から「プラグイン 」→「新規追加」を選択します。
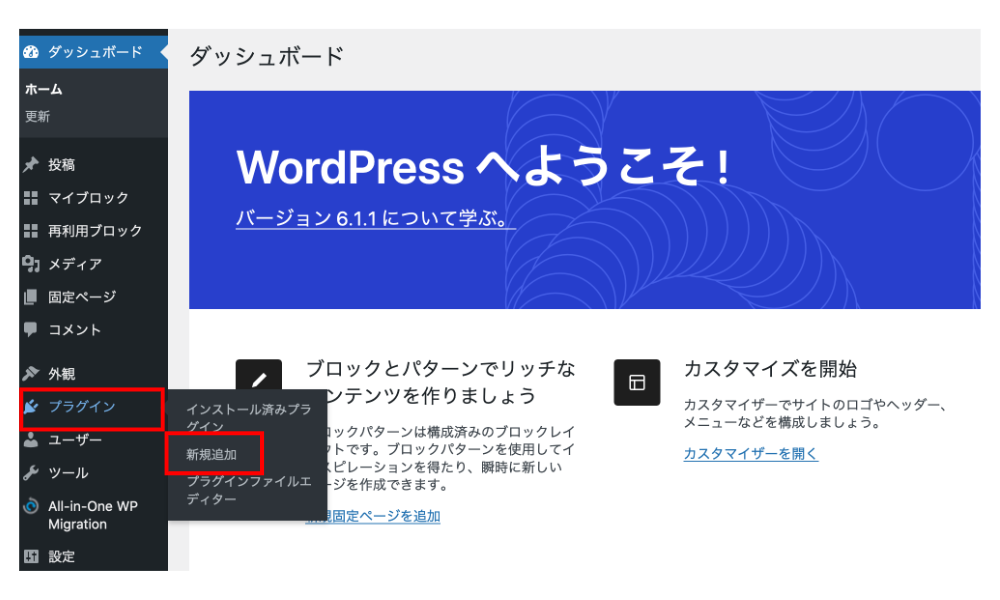
検索窓に入れたいプラグイン名を入力し、検索します。
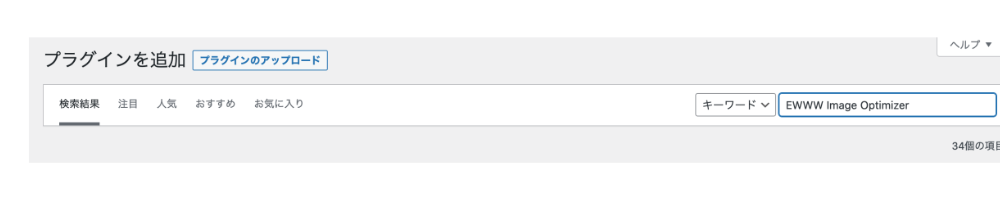
お目当てのプラグインが表示されたら、「今すぐインストール」をクリックします。
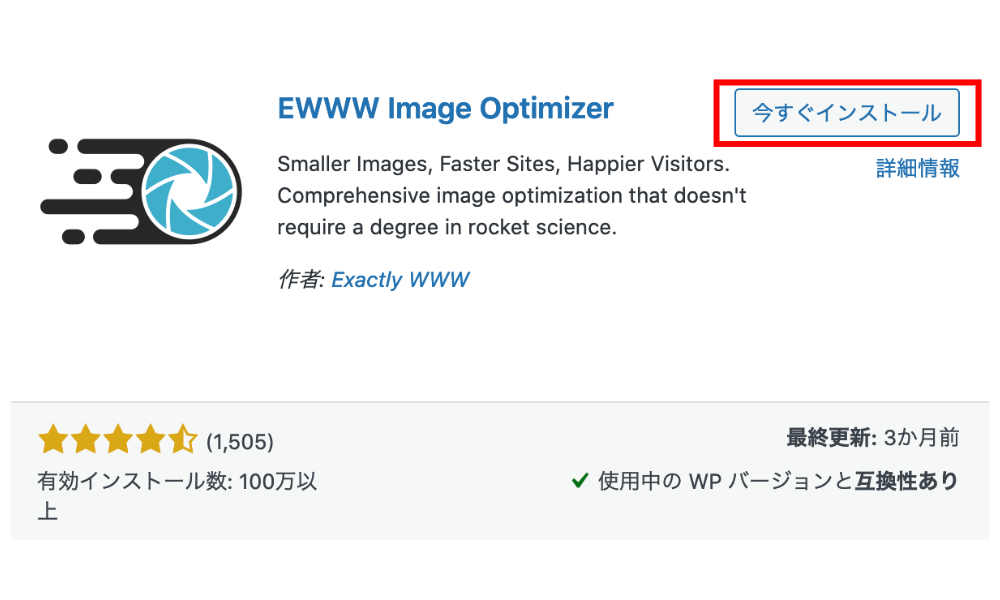
インストールが終わったら「有効化」ボタンが青くなるので、「有効化」をクリックして完了です!
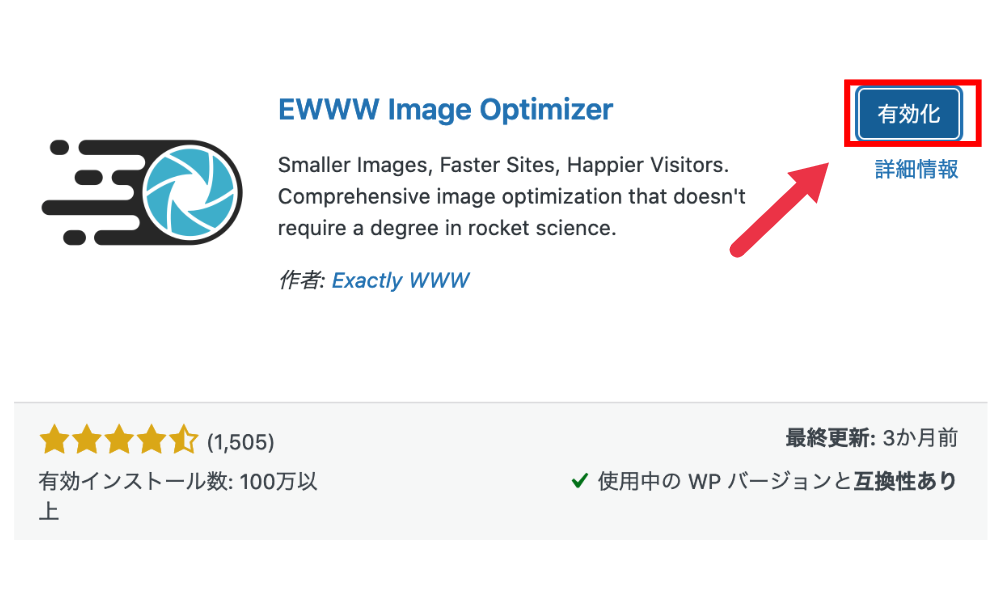
初期設定⑤:アナリティクス・サーチコンソールを入れる
アナリティクスとコンソールはともにGoogleの無料ツールで、サイトの分析にとても役立つものです。
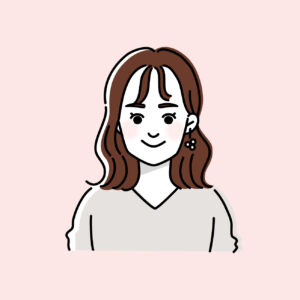
この2つのツールを入れることで、以下のことがわかります。
グーグルアナリティクス
→「どのような」人が、「どのくらい」あなたのサイトを訪れて、「どのページ」が見られたか、がわかる。
グーグルサーチコンソール
→あなたのサイトがどのようなキーワードからの流入が多いかがわかる。サイトの問題点も教えてくれます☺️
設定方法の記事は近々当ブログで公開予定です。
知りたい方は、ぜひご参考にしてくださいね。
ワードプレスブログの作り方は以上になります!
ブログを無事立ち上げられた方、お疲れさまでした!👏

こんなに簡単にブログが作れるなんてびっくり
ブログを始めたい方は、今が絶好のチャンス✨
ConoHa WING(コノハウィング)では現在キャンペーン中で、2024年2月14日までの期間限定で
通常料金1,331円が、「最大54%オフの660円」から始められます!